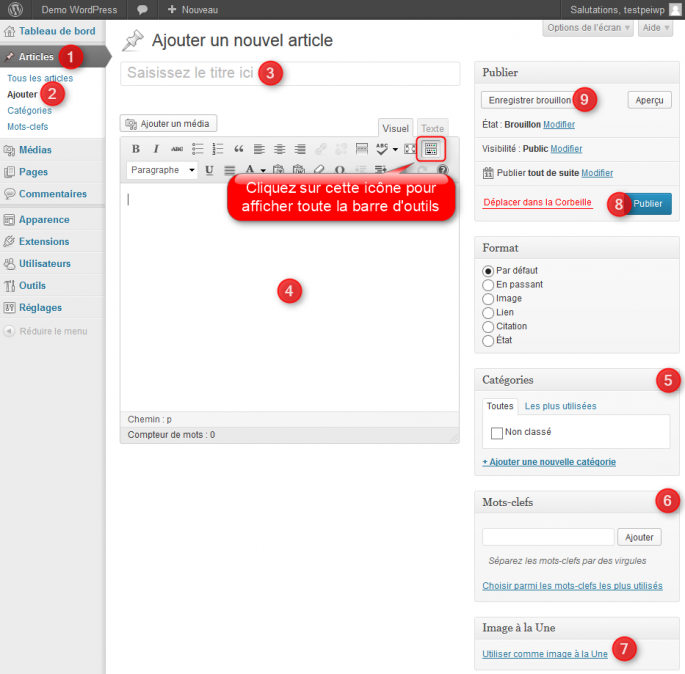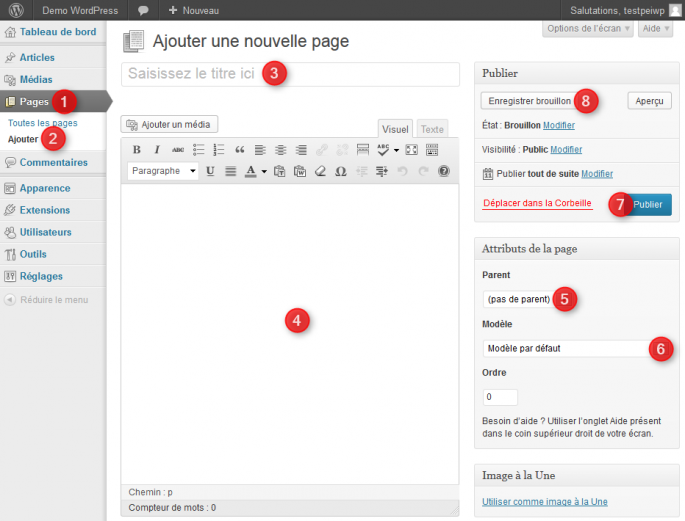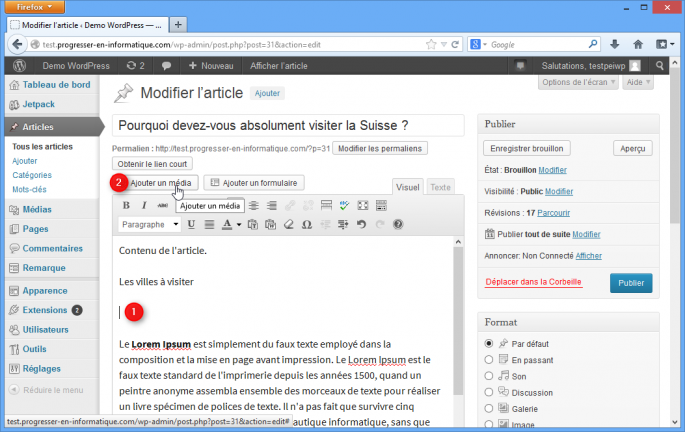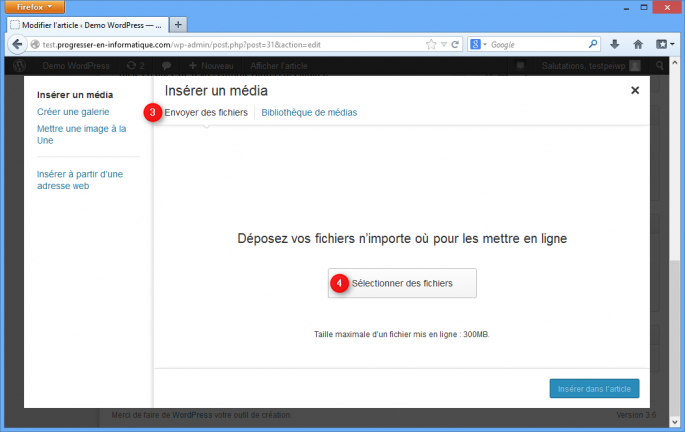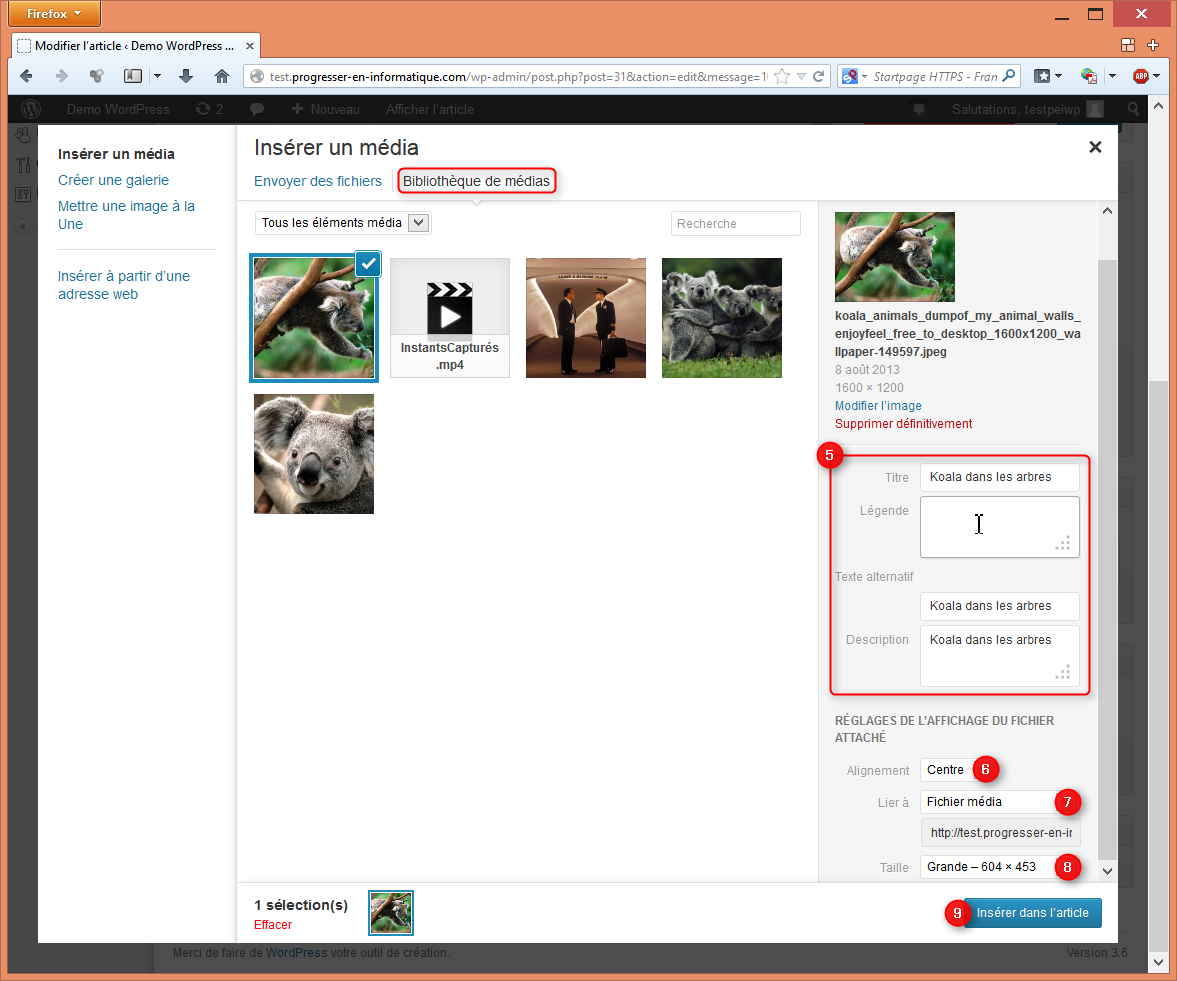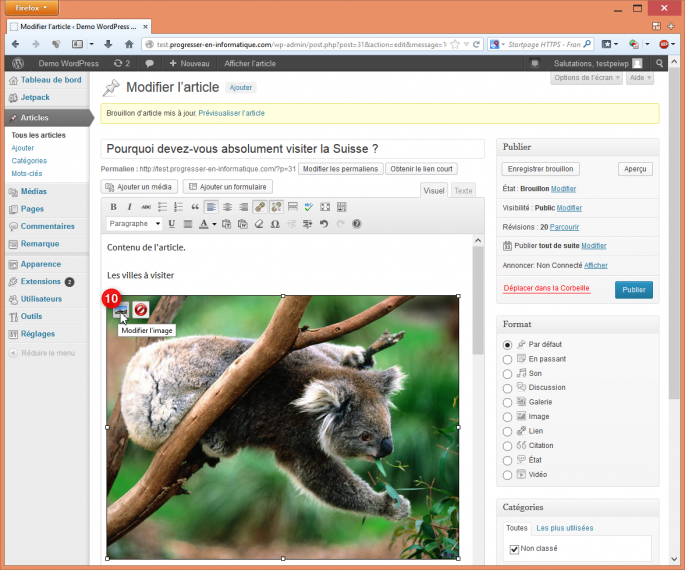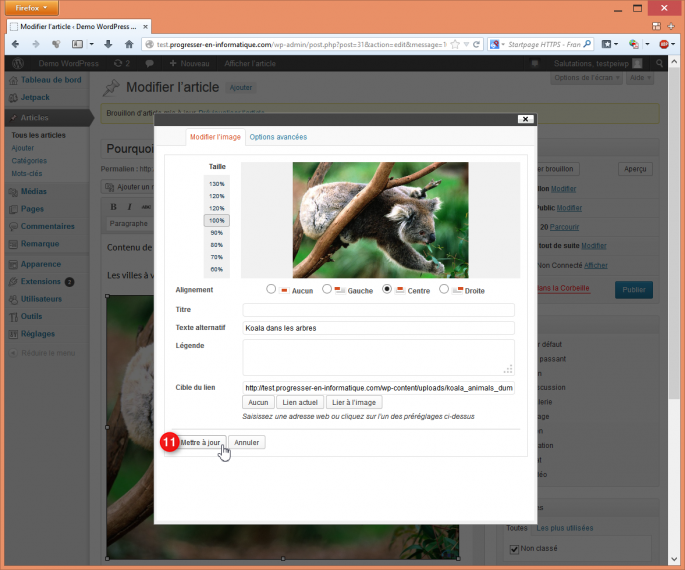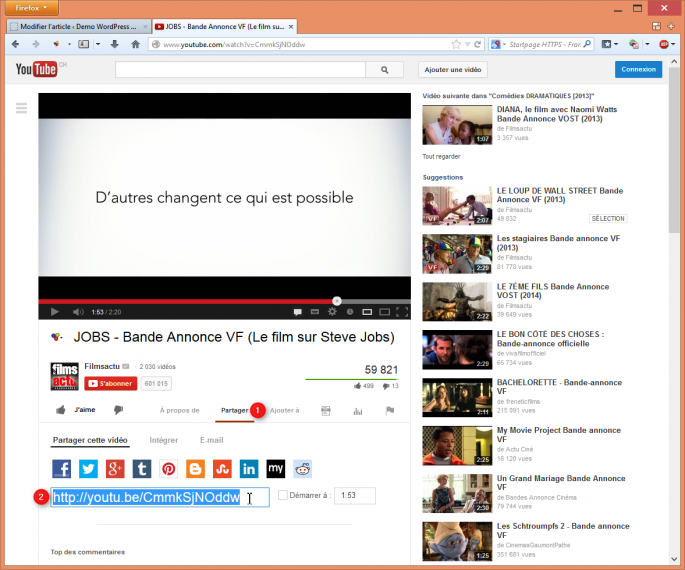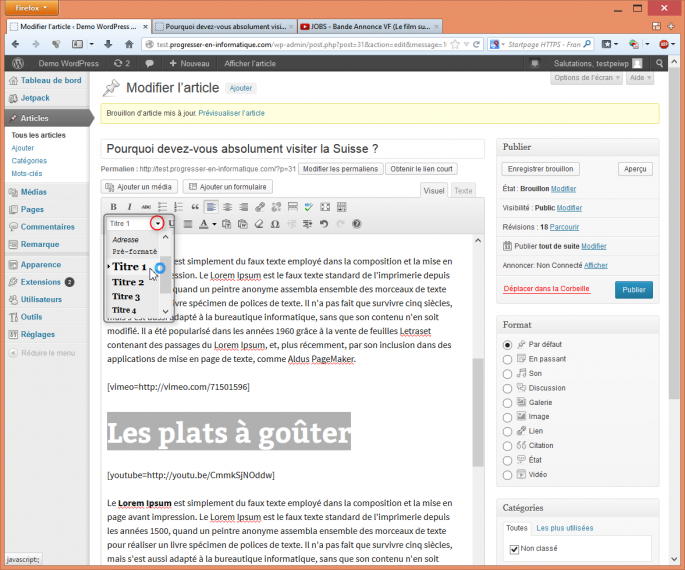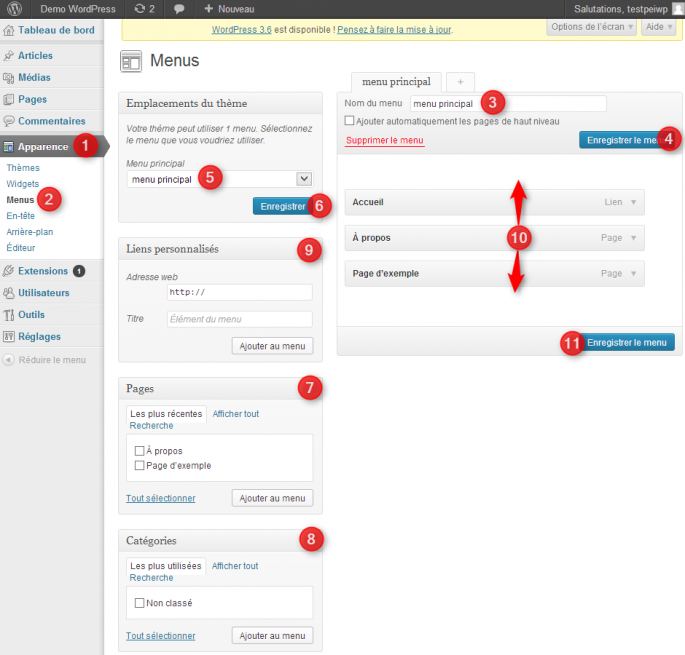site de l’auteur : http://www.progresser-en-informatique.com/cours-wordpress/organiser-et-ajouter-du-contenu-a-votre-site/
1. Introduction
Ne perdez pas de vue que le but d’un site internet est d’apporter de la valeur à vos visiteurs (informations, connaissances, méthodes, techniques, solutions à des problèmes, etc.). Ce module est donc primordial, car il explique justement comment organiser et ajouter du contenu à votre site web.
Voici les thématiques abordées dans ce module :
2. Ajouter un article
Les articles permettent de publier des actualités sur votre site internet. Ils s’affichent par date de publication et sont donc intéressants pour tenir un blog ou garder régulièrement le contact avec vos visiteurs.
Pour ajouter un article, suivez la procédure suivante :
- Ouvrez la console d’administration WordPress de votre site (http://www.votre-site.com/https://wordpress-vae.etab.ac-lille.fr/files/2014/06/wp-admin).
- Dans le menu principal, ouvrez la catégorie Articles (1) puis cliquez sur Ajouter (2).
- Inscrivez le titre de l’article.
- Ajoutez le contenu de l’article.
- Choisissez la catégorie dans laquelle l’article devra être classé. Une catégorie est comme un classeur qui va contenir tous les articles liés à un thème spécifique. Les catégories permettent ainsi d’organiser vos articles et facilitent le référencement de votre contenu auprès des moteurs de recherche.
- Choisissez 3 à 4 mots-clefs par article pour faciliter l’accès à votre contenu et optimiser le référencement de votre site auprès des moteurs de recherche.
- Si votre thème le supporte, ajoutez une image à la une. Les images à la une permettent d’attacher une image qui illustre le contenu d’un article.
- Lorsque vous avez relu l’article, cliquez sur le bouton Publier pour que vos visiteurs puissent y accéder.
Tout au long de cette procédure, cliquez sur Enregistrer brouillon (9) pour sauvegarder votre travail. Tant que vous ne cliquez pas sur le bouton Publier, l’article ne sera pas visible pour vos visiteurs.
3. Ajouter une page
Les pages permettent de publier des informations statiques dans votre site. Contrairement aux articles, elles sont indépendantes du temps et de la chronologie de création. Vous ne pouvez pas attribuer de mots-clefs ou de catégories aux pages.
Pour ajouter une page à votre site, suivez la procédure suivante :
- Ouvrez la console d’administration WordPress de votre site (http://www.votre-site.com/https://wordpress-vae.etab.ac-lille.fr/files/2014/06/wp-admin).
- Dans le menu principal, ouvrez la catégorie Pages (1) puis cliquez sur Ajouter (2).
- Inscrivez le titre de la page.
- Ajoutez le contenu de la page.
- Si nécessaire, choisissez le parent de la page. Ce paramètre permet de contrôler la hiérarchie de vos pages. Par exemple, nous pourrions imaginer une page dédiée à des recettes de dessert dont le parent serait la page « Recettes de cuisine ». Dans cet exemple, la page « Recettes de cuisine » serait le parent de la page « Recettes de dessert ».
- Si nécessaire et en fonction de votre thème, choisissez le modèle à attribuer à la page. Ce paramètre permet de modifier la composition de la page en cours. Certains thèmes WordPress offrent ainsi la possibilité de créer des pages sans la barre latérale et ses widgets (cela permet d’exploiter toute la largeur de la page) ou encore sans le menu principal (cela permet de focaliser l’attention des visiteurs sur un contenu particulier).
- Lorsque vous avez relu l’article, cliquez sur le bouton Publier pour que vos visiteurs puissent y accéder.
Tout au long de cette procédure, cliquez sur Enregistrer brouillon (8) pour sauvegarder votre travail. Tant que vous ne cliquez pas sur le bouton Publier, l’article ne sera pas visible pour vos visiteurs.
4. Mise en forme, images et vidéos
4.1 Insérer une image dans un article ou une page
Pour insérer une image ou un document pdf dans un article ou une page, suivez la procédure suivante :
- Depuis la console d’administration de WordPress, ouvrez l’article ou la page où vous souhaitez insérer une image.
- Dans le contenu de l’article ou de la page, cliquez là où devra être inséré le média (1).
- Cliquez ensuite sur le bouton Ajouter un média (2). La fenêtre suivante s’affiche :
- Cliquez sur Envoyer des fichiers (3).
- Cliquez sur le bouton Sélectionner des fichiers (4) pour rechercher le média que vous souhaitez publier sur votre site. Vous pouvez également glisser, à l’aide de la souris, les fichiers à publier dans la fenêtre les médias.
- Dès que les médias ont été envoyés sur le serveur, la fenêtre bascule automatiquement sur votre Bibliothèque de médias :
Cette fenêtre vous permet :
- d’inscrire un titre et une légende pour le média sélectionné. Le titre et le texte alternatif ne sont pas visibles, mais ils sont importants pour le référencement de votre site internet (5).
- de configurer l’alignement du média dans le texte (6). Doit-il s’afficher à droite, à gauche ou au centre ?
- de personnaliser le lien (7) du média. Que doit-il se passer lorsqu’on clique sur le média ?
- de modifier la taille d’une image (8), afin que celle-ci s’inscrive correctement dans votre article ou page.
Dès que vous êtes prêt(e), cliquez sur le bouton Insérer dans l’article (9).
Pour modifier l’apparence ou l’alignement d’une image, cliquez sur l’image à éditer puis cliquez ensuite sur l’icône Modifier l’image (10) qui apparaît en haut à gauche de l’image sélectionnée.
La fenêtre suivante s’affiche et permet de modifier le titre, le texte alternatif, la légende, le lien, la taille et l’alignement de l’image :
Après avoir effectué les modifications souhaitées, cliquez sur le bouton Mettre à jour (11) pour valider les changements.
4.2 Insérer une vidéo Youtube dans un article ou une page
Si vous souhaitez héberger vos vidéos sur votre serveur, vous devez impérativement utiliser la dernière version de WordPress et savoir comment encoder vos vidéos au format mp4 H.264. À partir de là, vous pourrez insérer vos vidéos de la même manière que des images.
Pour ceux et celles que cela rebuterait, le plus simple est d’héberger vos vidéos auprès de Youtube et de les intégrer à votre contenu.
Voici la procédure à suivre pour intégrer une vidéo Youtube à un article ou une page de votre site :
- Vérifiez que vous avez bien installé et activé l’extension JWPlayer
- Ouvrez la vidéo Youtube à intégrer sur votre site.
- Cliquez sur Partager (1).
- Copiez l’adresse url (2) de partage générée par Youtube (elle ressemble à cela : http://www.youtube.com/watch?v=cflVtgKZU90).
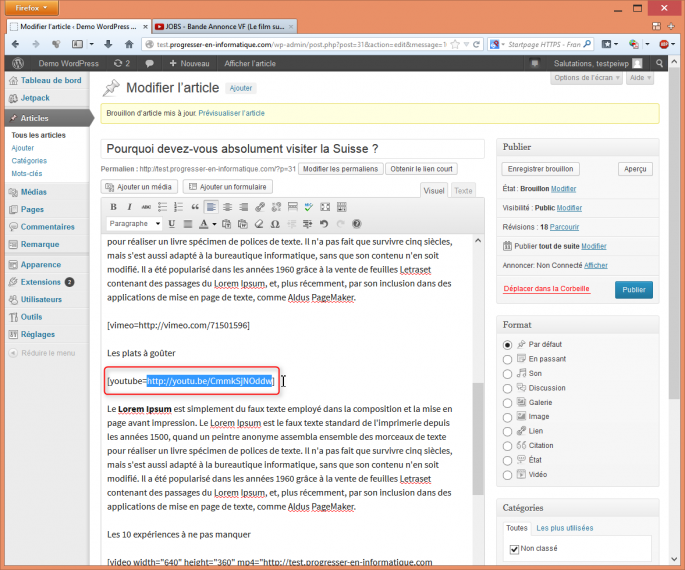
- Depuis la console d’administration, ouvrez l’article ou la page où la vidéo sera insérée.
- Positionnez-vous à l’endroit où devra s’afficher la vidéo.
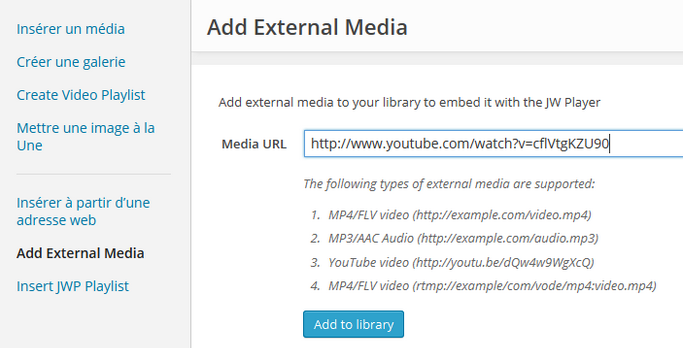
- Cliquez sur le bouton « Ajouter un média« , puis à gauche, sur le lien « Add External Média«
- Collez l’adresse url générée par Youtube et cliquez sur le bouton « Add to library«
- Puis cliquez sur le bouton « Insert with JWPlayer« ,
- Le code suivant apparaîtra : (113 est le numéro de la vidéo dans la bibliothèque)
Voici à quoi ressemble le résultat :
4.3 Mettre en forme et structurer votre contenu
A) Ne négligez pas l’impact de vos titres
Pour captiver l’attention de votre public, vous devez soigneusement réfléchir au titre de vos articles. Comme dans un journal traditionnel, le titre est la première chose que le lecteur analyse pour savoir s’il va lire un article ou non. De la même manière, le titre est la première chose que Google prend en compte pour référencer votre contenu.
Voici 3 conseils pour créer des titres qui attirent la curiosité de votre cible :
- Identifiez un besoin de votre cible et proposez-y une solution (comment faire pour…).
- Utilisez un langage adapté à votre cible et n’hésitez pas à l’impliquer (connaissez-vous l’astuce pour…).
- Votre but est de captiver l’attention, soyez donc bref et original.
B) Utilisez les styles pour structurer votre contenu
À partir du moment qu’un visiteur clique sur le titre d’un article pour lire son contenu, vous devez tout faire pour préserver son attention. Pour cela, structurez clairement vos idées et utilisez les styles (Titre 1, Titre 2, Titre 3, etc.).
Les styles sont fréquemment analysés par les moteurs de recherche, car ils mettent souvent en évidence les thèmes importants d’un article ou d’une page.
De plus, l’usage des styles favorise une mise en page harmonieuse et cohérente entre vos différents articles et pages. Ils facilitent également l’évolution de votre site, puisque les styles s’adaptent automatiquement au thème que vous utilisez pour votre site WordPress.
Pour personnaliser le menu de votre site internet, suivez la procédure suivante :
- Ouvrez la console d’administration WordPress de votre site (http://www.votre-site.com/https://wordpress-vae.etab.ac-lille.fr/files/2014/06/wp-admin).
- Dans le menu principal, ouvrez la catégorie Apparence (1) puis cliquez sur Menus (2).
- Inscrivez ensuite le nom (3) que vous souhaitez donner au menu principal de votre site (par ex. : menu principal). Cliquez sur le bouton Créer un menu (4).
- Dans l’encadré Emplacement du thème, sélectionnez le menu (5) que vous venez de créer puis cliquez sur le bouton Enregistrer (6).
- Depuis les encadrés Pages (7) et Catégories (8), ajoutez les pages ou les catégories à faire apparaître dans le menu. Pour cela, cochez les éléments souhaités puis cliquez sur le bouton Ajouter au menu de l’encadré concerné.
- Depuis l’encadré Liens personnalisés (9), vous avez la possibilité d’ajouter n’importe quel lien au menu de votre site (par exemple un lien qui pointe sur l’un de vos articles ou sur un autre site web).
- Si nécessaire, arrangez l’ordre et la hiérarchie des éléments du menu en les glissant (10) à l’aide de la souris.
- N’oubliez pas de cliquer sur le bouton Enregistrer le menu (11) pour valider les changements apportés.